Canva(キャンバ)は、ダウンロード不要で画像や動画コンテンツを編集できる多機能ツールです。
無料ですぐに使い始めることができますが、有料プランのCanvaPro![]() へのアップグレードも可能。
へのアップグレードも可能。
CanvaProでは、桁違いの素材やテンプレートをはじめ、幅広い機能が使えるようになります。
今回は、CanvaPro![]() で特におすすめの最強機能を3つ紹介します。どれも使うと絶対にハマること間違いなしです。
で特におすすめの最強機能を3つ紹介します。どれも使うと絶対にハマること間違いなしです。
- CanvaProだけで使えるおすすめ機能を知りたい
- CanvaProで使える便利機能を押さえておきたい
- CanvaProで背景削除する方法を知りたい
- CanvaProで作った画像をSNSに予約投稿するやり方を知りたい
- 無料のCanvaを使っていてProにアップグレードしようか迷っている
以上のような人におすすめの内容ですので、ぜひご覧ください。
CanvaPro3つの最強機能【背景削除・マジックリサイズ・予約投稿】
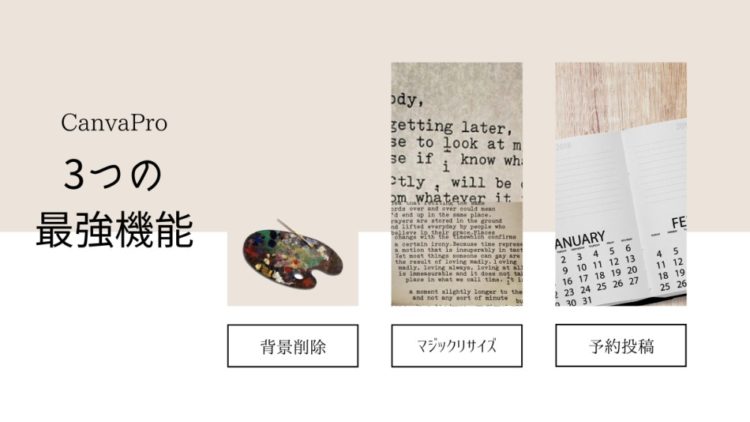
CanvaProで使える3つの最強機能は、次のとおりです。
- 背景削除
- マジックリサイズ
- SNSへの予約投稿
それぞれ詳しく説明しますね。
1. 背景削除
背景削除機能は、写真内の背景あるいは一部の画像を削除できる機能です。
CanvaProの場合は、ワンクリックで背景をきれいに消してくれるので、誰でも簡単に使えます。
「写真の一部だけを使いたい」「背景を入れ替えて印象を変えたい」といった場合に便利です。
コラージュ画像を作る際にも役立つこの機能は、Canva無料プランでは使用できず、有料プランでのみ使うことができます。
Canva無料プランで背景リムーブしたい場合、Photoscapeなど他の画像編集アプリで一旦背景を削除します。
その後、素材をCanvaにアップロードすればOKです。
筆者もこの方法でブログのアイキャッチ画像を作っていた時期がありましたが、CanvaProだと1箇所で作業が終わり、時間も短縮できて助かっています。
ブログのアイキャッチ画像をCanvaで制作する方法は、下記記事で詳しく説明しています。
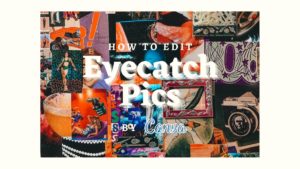
2. マジックリサイズ
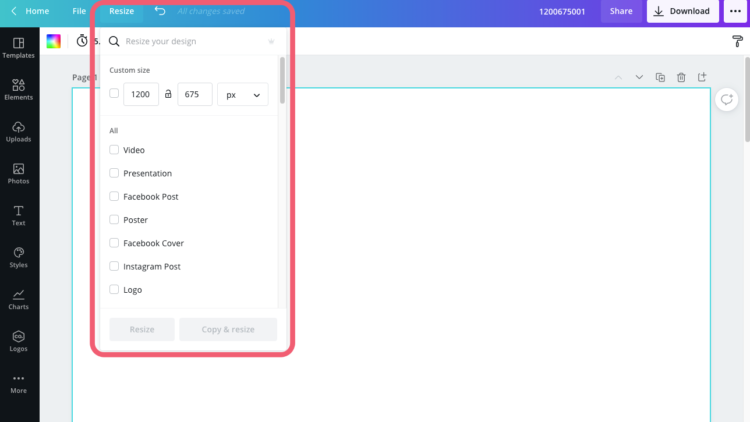
マジックリサイズ機能とは、編集中の画像のサイズを変更できる機能のこと。
実はCanvaの無料プランは、一度編集を始めると画像のサイズを変更できない仕様です。
もしサイズを変えたい場合は、画像をダウンロードした後で調整するしか選択肢がありませんでした。
一方、CanvaProプランになると、左上のResizeメニューからいつでもサイズ変更・指定が可能です。
投稿するSNSに合わせたサイズ調整がワンクリックで完了、作業効率が大幅にアップします。
Canva内でサイズ変更まで終えられるので、あとは投稿するだけです。
3. SNSへの予約投稿
CanvaProの最新機能「SNSへの予約投稿」は、Canvaの活躍の幅を一気に広げてくれる画期的な機能です。
Canvaでは作成した作品や資料をInstagramやFacebook、Linkedin、PinterestなどいろいろなSNSに直接投稿できます。
Proになると、日時や時間を指定して予約投稿できるのです。
時間があるときに投稿を作っておいて予約投稿に登録しておけば、コンスタントな更新ができ、閲覧者アップにつながります。
予約投稿はいくつかやり方がありますが、ひとつの手順を紹介します。
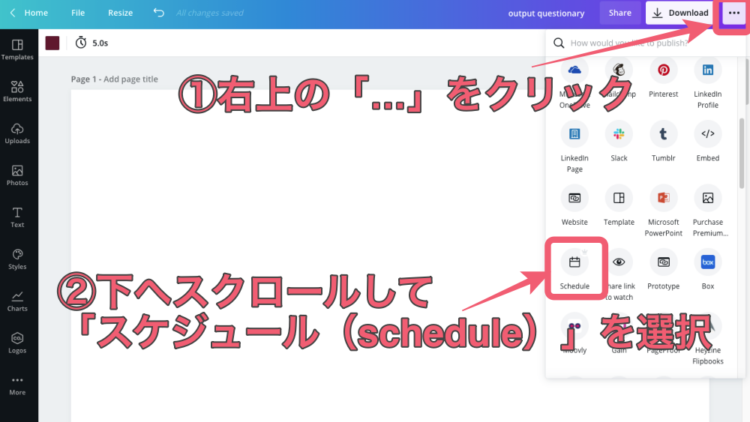
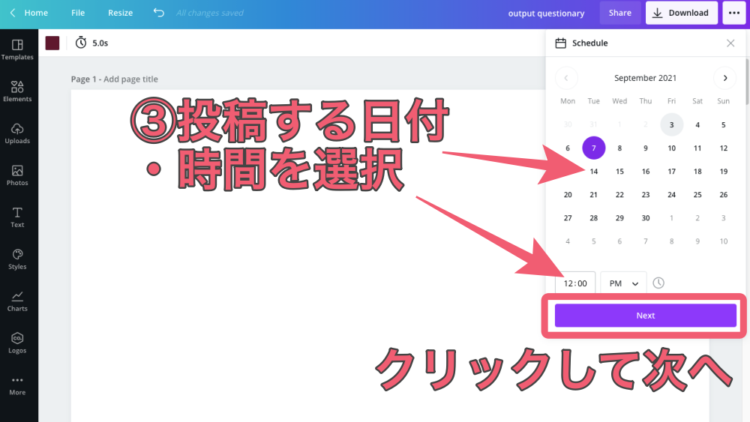
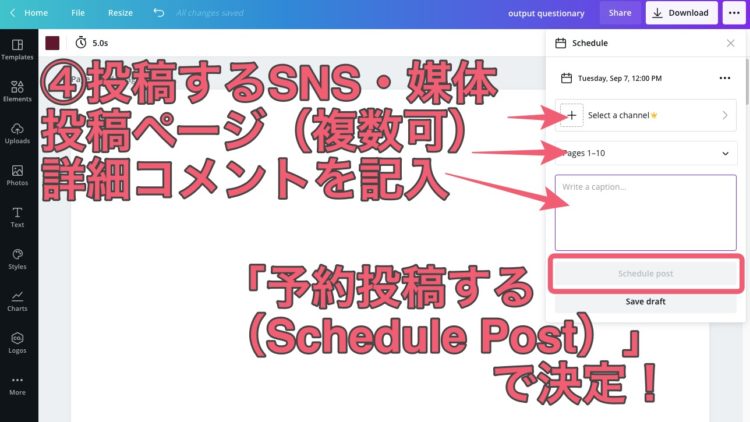
なお、予約投稿はHomeの「コンテンツプランナー(Content Planner)」で一覧がチェックできます。
コンテンツプランナーの使い方
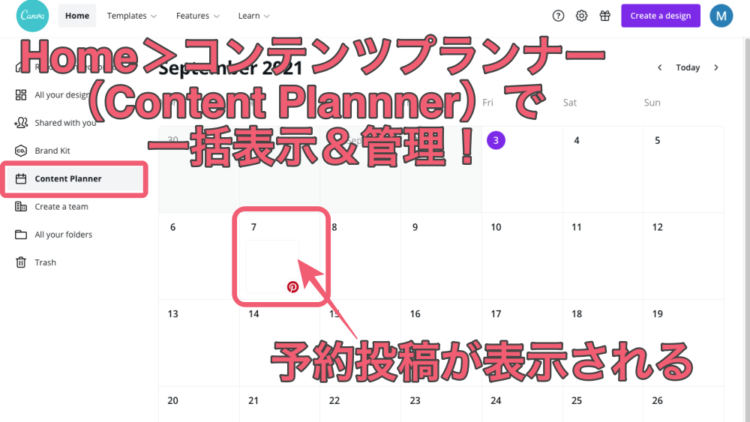
コンテンツプランナーは、予約投稿に登録した作品と、投稿先のプラットフォームのアイコンがセットで表示されます。
カレンダー調のイメージなのもわかりやすいですね。
予約投稿の内容やタイミングを変更したい場合も、ここから選択可能です。
まだあるCanvaProだけの機能
CanvaProにアップグレードして使える機能は、これだけではありません。
- テンプレートの一括カラー変更(一連のテンプレート内の色を一発で変更できる)
- 独自フォント
- ブランドキット(ブランドや企業のロゴ・カラーパターン・フォントなどをセット登録)
- 過去のデータに戻す
- CanvaPro限定素材(テンプレート・フリー素材が数十倍?!)
- フォルダ数が無制限
- チーム内でのリモートコラボ
- アニメーション などなど
アニメーションは、SNSをはじめブログでも今後活用場面が増えるであろう要素です。
動画編集は難しそう、という人でも、CanvaProなら手順も簡単ですし、自分で作りながら楽しめるでしょう。
ブログでおすすめのCanvaPro活用シーン

CanvaProは、ブログでの活躍の幅も広いのが特徴です。おすすめの活用シーンを紹介します。
- アイキャッチ画像(サムネイル画像)
- データのグラフ・図解
- 手順説明の画像
アイキャッチ画像は、ブログのTOP画面で、TwitterやFacebookなどSNSに投稿した際にも表示されます。
Pinterestの場合のみ、別途画像を作成した方が良いとされますが、Twitterはアイキャッチ画像を大きめに表示する設定でOK。
グラフや図解にアニメーションを付けて、GIFやMP4としてブログに挿入するというやり方もおすすめです。
ブログのアイキャッチ画像に使いやすい素材に「モックアップ」があります。
素材検索キーワード:モックアップ(mock-up)
モックアップ(mock-up)とは、ビジュアルの完成イメージのことで、日本語では模型や木型という意味です。
ウェブデザインにおいては、中身を自由に変えられる画像を指して使われます。
切り抜く作業要らずで、スマホの画面に好きな画像や文字を入れられて便利です。
Canvaの素材検索の窓に「モックアップ」と入力すると、下記のようにモックアップ用画像がヒットします。

挿入した後、空いた部分に組み合わせたい画像やコメントを入れるだけで、SNSやブログでよく見る画像を作成できます。
Canvaを使い始めてしばらくして知ったときには「もっと早く知りたかった」と思っちゃいました、笑。
ぜひモックアップを活用してくださいね。

最後に:CanvaPro3つの最強機能を使いこなそう
Canvaの無料プラン自体、使えるフリー素材やテンプレートの数は膨大ですが、有料プランCanvaProになるとさらに多機能になります。
YouTubeのサムネイルやInstagramのストーリー画像などの画像編集も、Proにアップグレードすれば効率化が可能。
短時間でサクッと画像作成、予約投稿までできてしまいます。
30日間のお試し期間中は、CanvaProの機能をすべて無料で試すことができます。
ビジネスユースやチームでの利用にぴったりなCanvaPro、ぜひ試してみてくださいね。




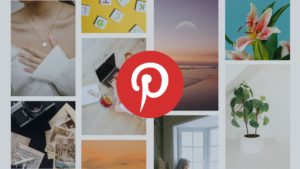




Comment