Canva(キャンバ)![]() は、言わずと知れた画像編集ソフトのひとつ。
は、言わずと知れた画像編集ソフトのひとつ。
illustratorなどの専門的なスキル不要で、クオリティの高いグラフィックや動画、アニメーションなどが完成します。
チラシやビジネス資料などにそのまま使えるおしゃれなテンプレートも豊富で、Canvaがあれば幅広い業務を効率化できる上、楽しみながらクリエイトできます。
今回は、Canva(キャンバ)の特徴と基本的な使い方、ブログ画像を編集する方法などについて紹介します。
アイキャッチ画像や図解、早見チャートなどの画像も、デザインスキルやプロ用ソフト不要で簡単にできあがります。
- Canvaの使い方について詳しく知りたい
- Canvaは知っているが著作権など法的なところが不安
- よく見る文字入りのブログ画像を作れるようになりたい
- ブログに使うアイキャッチ画像や図解を自分でアレンジしたい
- Canvaの有料プランと無料の違いをさくっと説明してほしい
以上のような人におすすめの内容ですので、ぜひ読んでみてください。
Canva(キャンバ)とは?専門スキル不要でおしゃれ画像が作れる無料ツール

Canva(キャンバ)は、専門スキル不要でおしゃれ画像が作れる無料ツールです。
デザインツールといえば、AdobeのPhotoshopやIllustratorなどが有名ですが、スキルを必要とするプロ仕様であり、費用もそれなりにかかるため、ハードルがやや高いと感じる人もいるでしょう。
そこで登場したCanvaは、直感的な操作で誰でも手軽にデザインを作成できるように作られています。
無料で使えるツールが膨大な上、必要に応じて有料にアップグレードして限定素材やテンプレート、機能を使ってデザインの幅を広げることも可能です。
無料でも相当のデザインが作れるので、まずは無料で試してみましょう。
フライヤーやビジネス資料、SNSのアイコン、ウェブサイトのバナーなど幅広いデザインに対応でき、趣味から事業まで、あらゆるシーンで活用できます。
Canvaの主な特徴
- 誰でも簡単に、デザイン性の高いバナーや文書を無料で作れる
- Webブラウザ上で作業ができる=ソフトのインストール不要
- デザインテンプレート8,000以上
- ストックフォト・アイコン・フォントなどの素材も充実
- 画像加工機能が使える
- ホームページへのデザイン埋め込み&自動更新も設定可能
- iPhone・iPad、Androidのアプリあり
Canvaがあれば、自分でデザインを作ろうと思っても、専門ソフトの費用などがネックになっていた人もすぐに挑戦できます。
Canvaはアプリが用意されているので、パソコンがない人や外出先でパソコンが手元にないときも作業を進められます。
Canvaは、デジタルから紙で使用するアナログまで対応可能です。
Canva(キャンバ)の無料テンプレート活用例
Canvaにもともと備えられている無料テンプレートは、本当に種類が多くて把握しきれないほどです。特におすすめの活用事例を紹介します。
1. マーケティング
- 店舗や企業のロゴ
- ポスター・フライヤー・はがき
- 名刺
- パンフレット
店舗経営やフリーランス、アーティストなどのPRに役立つアイテムの作成もCanvaで一発OK。
2. ビジネス文書
- A4文書
- プレゼンテーション資料
- カバーレター
- ポートフォリオ(履歴書)
- レポート
- 電子書籍の表紙作成
ビジネスシーンで使う文書に重要なマナーや品は備えたまま、ひと味違ったデザインで注目を集めることもできるでしょう。
3. SNS・ソーシャルメディア
- Instagram・Facebook・Twitter・YouTubeとなどの投稿
- サムネイル画像
- アイコン・イラスト
Canvaアプリなら、スマホでキャッチーなデザインを作ってすぐにアップできます。
Canva商用利用はOK?著作権は?禁止されている利用
「Canvaで作った自分のデザインは、商用利用できるの?」「著作権の問題にひっかからないか不安」という人も中にはいるかもしれません。
結論からいうと、条件を満たしていれば商用利用しても問題ありません。
以下はCanvaの公式規約の一部です。
What is allowed?
- All free photos, music and video files on Canva can be used for free for commercial and noncommercial use.
If a photo, music or video file contains an identifiable person, place, logo or trademark, please ensure you check the image source or contact us if you’re unsure. We can’t guarantee that any free images, music and video files have the appropriate releases for commercial use.- Attribution is not required but always appreciated.
- You can modify the photos, music and video files. Be creative and edit the media as you like.
What is not allowed?
Respect the hard work of the photographers and keep these restrictions in mind.
- Identifiable people may not appear in a bad light or in a way that is offensive.
- Don’t sell unaltered copies of a photo, music or video file e.g. don’t sell it as a stock photo, music or video file, poster, print or on a physical product without adding any value.
- Don’t imply endorsement of your product by people or brands on the image.
- Don’t redistribute or sell the photos, music or video on other stock media platforms.
引用元:Canva
簡単に要約してまとめると、下記のとおりです。
- 無料素材も有料素材と同じライセンスで、商用利用が可能
- 帰属表示(素材製作者の名前などの表記)はなくていい
- 素材は好きなように加工して問題ない
注意すべき点:
写真・音楽・ビデオなどのメディアに、身元の確認ができてしまうような人や場所、ロゴやトレードマークなどが含まれる場合は要確認(素材元を確認するかCanvaに問い合わせる)
ブログに掲載する際も特別許可は必要ない、という意味です。
- Webサイトやホームページへの掲載
- SNS投稿やアイコンとしての活用
- ニュースレターやメールマガジンへの挿入と配布
- 名刺に使う
上記のような使い方も問題なく可能です。
一方で、してはならないのが、Canva内で提供されている無料・有料素材を加工せずそのまま使って販売すること。
そのままTシャツにプリントして有料で販売する、といった行為は禁止という話です。
また、他にも素材利用にあたって禁止事項とされているのは、下記の行為。
素材利用にあたっての禁止事項
- 素材を他の素材サイトに転載・販売する行為
- Canvaで作成したデザインを、ある人物やブランドによって是認されているとほのめかす行為
- 身元が確認できる人物の写真を悪く言うような行為
これらの行為は規約違反に当たりますから、行わないように注意してくださいね。
Canvaで作成したデザインの商標登録など判断に迷うようなものも、避けた方が無難でしょう。
Canvaの基本的な使い方
Canvaの基本的な使い方としては、テンプレートを選んで色や写真、文字などを編集していきます。
1. 登録後、検索窓に使いたいテンプレート名を入れる
2. 検索結果から使いたいテンプレートをクリック
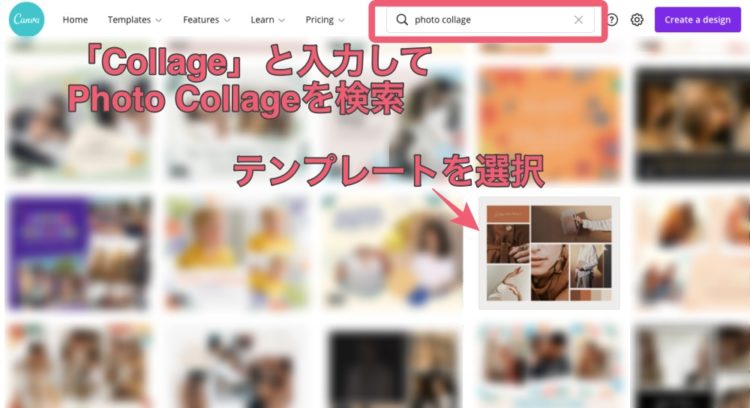
3. 別タブで開かれたテンプレートを編集していく
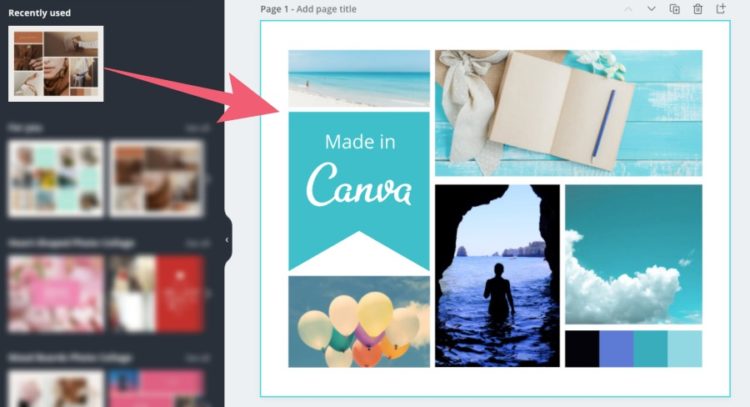
ちなみに、上のコラージュは当記事のアイキャッチ画像で、以下の編集作業を行いました。
- 写真の入れ替え・サイズ調整
- カラー変更(右下のカラーチャート)
- アイコン要素追加(Made in Canvaの部分)
作業時間は約40分ほどで完成しました。
使用している画像はすべてもともとCanva内に収録されているフリー画像なので、著作権等の心配は無用です。
Canvaブログ画像の作り方【アイキャッチ画像・図解グラフ】

早速Canvaでのブログ画像の作り方を紹介していきます。
ブログ画像でよく使うのは、トップ画像のアイキャッチ画像と、文章中に使う簡単な図解やグラフです。
どちらも種類やポイントがいくつかありますが、基本的な画像の作り方を解説します。
Canvaに登録した後、短時間で簡単にできる方法です。
1. Canvaでブログアイキャッチ画像を作る
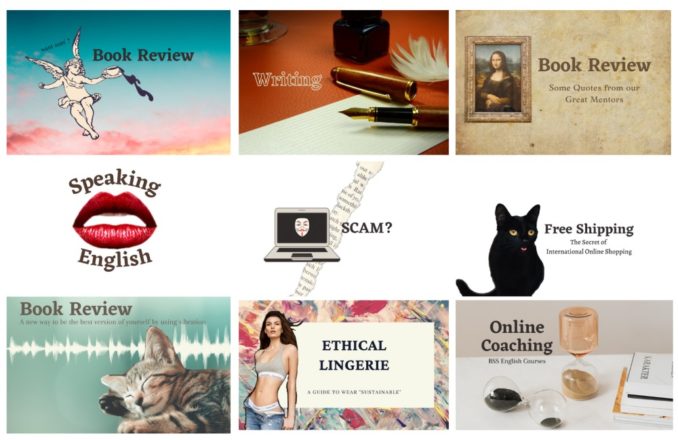
上記は実際に当サイトで使用しているアイキャッチ画像の一覧で、すべてCanvaを使って作成しました。
代表的な文字+画像の作り方
- ベースとなる画像を用意する(Canvaの要素から「グラフィック画像」を選ぶ、かアップロードする)
- 入れたい文字を文字機能で追加する(フォントや色を編集できる)
- 配置や文字の大きさを調節して完了
文字と画像または背景だけだと作業自体が少ないので短時間で終わります。
その他の重ねてぼかす画像やコラージュは、もうちょっと手間がかかります。
Canvaの有料プランCanvaProでは背景削除機能が使えるため、コラージュを作る上で必須の背景カットがCanva内で完了できて便利です!
2. Canvaでひと目でわかるブログ図解グラフを作る
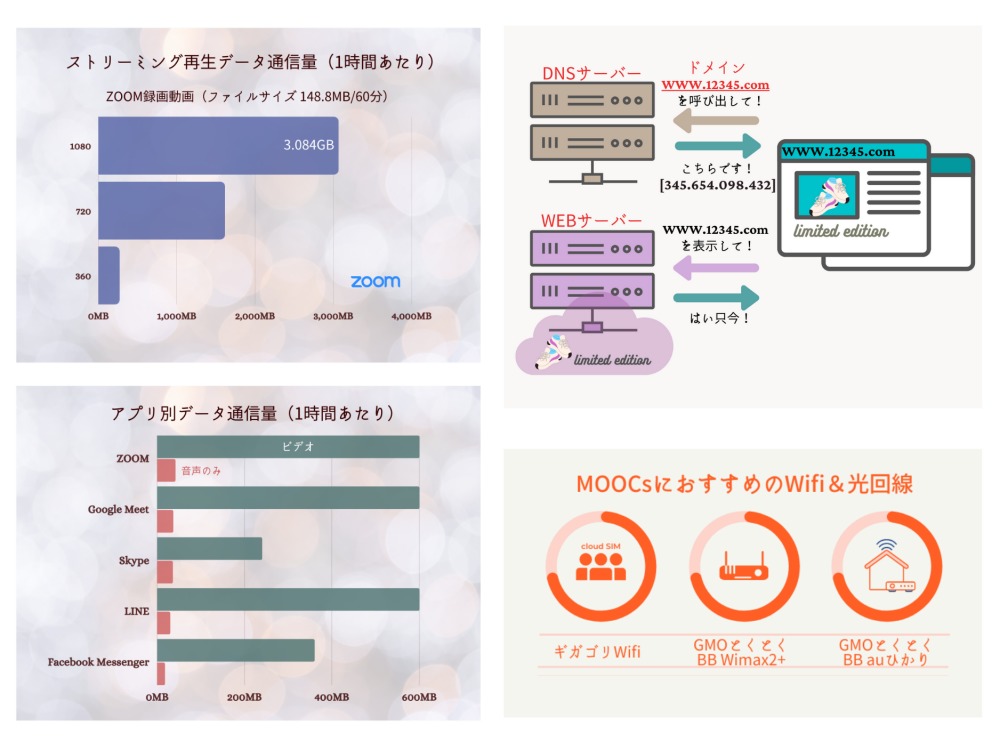
数値のデータや比較などはグラフや図解があると、記事内容がよりわかりやすくなります。
また、ブログ記事内の画像もSEO効果に影響するため、簡単な図がある方が検索順位が上がりやすくなるでしょう。
上記は当サイトの記事に使うためにCanvaで作成したグラフの一部で、グラフ・チャート機能を使って作成しました。
Canvaでグラフ・チャート作成
- テンプレートの「グラフ」または編集画面の左メニュー「グラフ・チャート」を選択
- 好きなグラフの種類を選ぶ
- 色やデザイン、縦軸と横軸の文言、フォント、メモリ間隔などを調節してできあがり
グラフ画像をダウンロードしてブログに挿入します。
ただ、ここでグラフ画像のサイズや縦横比などを調節したい場合は、Photoscapeなどのソフトを使う必要があります。
Canvaの無料プラン内ではサイズ調整機能が使えず、できた画像のページそのままでダウンロードするしかないのは不便でした。
3. CanvaでYes/No早見チャートを作る
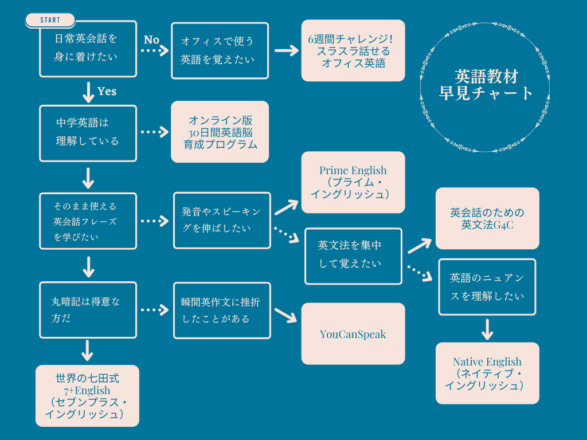
テンプレートの中には、トラブルシューティングなどでよく用いられるフローチャート、Yes/Noチャートも揃っています。
たくさんの選択肢を一気にまとめて紹介したいときに、早見チャートは便利です。
Canvaなら、見やすくておしゃれなチャート画像が作れます。
実際に使って作成したものが上の画像です。
背景や文字の色合い、カラーセットはテンプレートのものをそのまま使用し、文言やフォントだけを変更しました。
中身を考えるのに時間はかかりましたが、中身さえ決まっていればささっと短時間でチャートが完成するでしょう。
上の画像を使った記事はこちら
Canvaのテンプレートは簡単に使えますが、スピーディに使いたいものを見つけるにはちょっとしたコツがあります。
検索キーワードを変える以外のやり方で、テイストや雰囲気の違うテンプレートが大量に表示されます。
筆者も実際にCanvaProを使っていてわかったテンプレート検索のコツを紹介しています。
Canvaの基本情報【プランの違い】

Canvaは無料で使えるソフトですが、有料プランも用意されており、背景削除機能やサイズ調整機能など有料プランでのみ使用できる機能もあります。
代表的な機能ごとのプランの違いをまとめたのが下記の表です。
無料プラン・有料プラン詳細
| Canva |
CanvaPro(有料プラン)
|
|
| 料金(税込) | 無料 |
月額1,500円または年額12,000円
*5ユーザーまで
|
| 写真・動画・音など素材 | 多数 | 1億点以上 |
| クラウドストレージ容量 | 5GB | 100GB |
| 利用可能テンプレート数 | 250,000点 | 610,000点以上 |
| 画像アップロード | ◯ | ◯ |
| 有料写真利用 | ◯ | ◯ |
| マジックリサイズ機能 (デザインサイズ変更) |
☓ | ◯ |
| 背景リムーバー | ☓ | ◯ |
| カスタムフォント | ☓ | ◯(3,000以上) |
| ブランドキット | ☓ | ◯(最大100) |
| チームテンプレート保存 | ☓ | ◯ |
| コンテンツプランナー (SNS投稿予約) |
☓ | ◯ |
| プレミアムアニメーション | ☓ | ◯ |
| 優先サポート | ☓ | ◯ |
有料プランは、月額または年額一括払いが選べます。
年額一括払いだと1年間12,000円で利用でき、月額換算1,000円なのでお得です。
いつ辞めるかわからないなどで、毎月支払いたい場合は月額がおすすめします。
上記のCanvaProプラン料金は、最大5ユーザーまでの利用金額で、5人までなら同額で利用できます。
6人以上になると、人数に併せて料金が変動していきます。
少人数のチームや企業で使いたい場合に便利ですね。
有料プランCanvaProのメリット【注目の背景削除機能】
上記表のとおり、Canvaの無料プランと有料プランCanvaProは使える機能に差があります。
有料プランCanvaProのメリットをまとめると、以下のとおりです。
有料プランCanvaProのメリット
- デザインサイズを編集中でも自由に変更できる(無料プランでは編集途中のサイズ変更は不可)
- データ保存容量が圧倒的に違う(無料は5GB、CanvaProは100GB)
- 背景リムーバー(切り取り)機能が使える!
- ブランドキットを登録・利用可能(ロゴやアイコンデザイン、カラーセットなどセット登録できる)
- チームでのデザインデータの共有と編集が可能
- GIFアニメのダウンロードができる
- よく使うフォント・好みのフォントをアップロードできる
- 使える画像や要素、テンプレートの数が増える
テンプレートの数は無料プランでも十分すぎるほど揃っているため、使い始めのうちは迷うことはないかもしれません。
ただ、背景リムーバー機能は本当に便利です!
背景リムーバーは、画像の背景など一部分だけを切り抜く削除機能で、有料プランCanvaProで初めて使えるようになります。
また、無料プランで編集に入ったらデザインのサイズは変更できませんが、有料プランでは編集中もいつでもワンクリックでサイズ変更が可能な「マジックリサイズ」機能が開放されます。
30日間の無料体験も用意されているので、Canvaをより効果的に活用したい方は有料プランを試してみてください。
Canva(キャンバ)の始め方
- Canva公式サイトに移動
- 「メールアドレスで登録」またはFacebookやGoogleアカウントで登録を選択
- 名前・メールアドレス・確認用メールアドレス・パスワードを入力
- 「登録する」で完了
Googleアカウントで登録すれば、紐付いているチームメンバーともスムーズに連携でき、一括管理が可能です。
どの登録方法でも数分で完了し、登録後すぐにCanva内でデザインを開始できます。
最後に:Canvaはイラレなし&デザイン素人もおしゃれ画像が作れるツール
CanvaProは、素人でもプロのようなデザインを簡単に作れる魅力的なツールです。
デザイン素人でも、たくさんのテンプレートや素材を自由に使って思い通りのデザインを作成できます。
ちなみに、Canvaは時間を忘れるくらい楽しいってところもお忘れなく。
筆者は、メモ帳代わりや何かのまとめ資料を作るツールとしてもCanvaを使っています。
好きなフォントや色が使えて、簡単なアイコンやイラストも追加できて、単純なメモ帳やドキュメントよりも楽しくノートを作れます。
無料でも十分使えますが、有料プランなら便利さがさらにレベルアップ。無料プランには戻れないくらいはまります。
無料トライアル期間が設けられているので、有料プランの機能や限定素材を見てみたい人はぜひ活用してください。

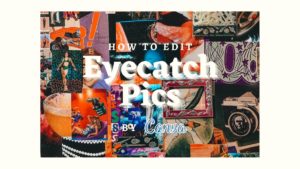



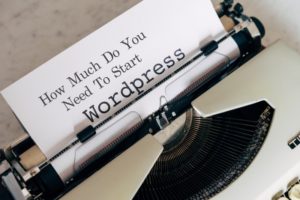



Comment